In this video you’ll discover how to automate internal linking on your Inlinks project.
IMPORTANT NOTES:
- Associating pages to their matching topics is an essential step for the Inlinks system to be able to place the internal links
- The internal links are placed automatically once the Javascript code provided by Inlinks is installed on a website

To view in full screen, click to learn how to automatically generate internal links for your domain
Automatic internal linking in InLinks is an efficient and customizable process, offering control over the structure and distribution of links.
Introduction to Internal Linking in InLinks
In this tutorial, the focus is on generating and managing internal links using the InLinks platform. The example used throughout the video is the personal blog of the CEO, DicksonJones.com, where a project of 20 pages has been created. The process involves associating pillar pages with their relevant topics and observing how internal links are generated within the project.
Step 1: Associating Pillar Pages with Topics
The initial step in generating internal links is to associate pillar pages with their relevant topics. For example, a page dedicated to WordPress can be linked with the “WordPress” concept. By selecting the target button, the platform identifies related topics, and the user can select the relevant ones to establish internal links.
Step 2: Applying Associations Across Pages
The process is repeated for other pages within the project, such as one about Yahoo Site Explorer, which is associated with the “Yahoo” topic. Another example demonstrates linking a page related to Twitter with the “Twitter” topic. This method of association ensures that internal links are created between relevant content pages across the project.
Step 3: Refreshing and Viewing Internal Links
Once the topics are associated, users should refresh the page, and InLinks will generate internal links accordingly. For instance, pages associated with WordPress or Twitter will show the number of links coming from different source pages within the same project. These links feature anchor texts that match the selected topics, like “WordPress” or “Twitter.”
Step 4: Installing and Validating the JavaScript Code
To activate the internal links on the website, users must install and validate the JavaScript code provided by InLinks. Once the script is inserted into the website’s footer, the internal links will begin to appear live on the pages.
Step 5: Managing Internal Links and Customization
InLinks provides users with full control over the internal linking structure. They can edit or remove links as needed. This includes changing the anchor text, adjusting the target page, or eliminating a link if it doesn’t fit the context of the project. There are also options to switch internal links on and off and access detailed statistics about the internal linking system, such as anchor text distribution and frequency of usage.
Key Notes on Internal Linking in InLinks
- Internal links are created only between the pages included in the InLinks project, not across the entire website.
- These internal links are automatically placed once the JavaScript code is implemented and validated.
- The platform supports flexible anchor text usage: exact match, synonyms, or phrases containing the target topic.
- InLinks does not modify the webpage content to insert links; it detects mentions of the target topic and generates the link accordingly.
- The system considers manually placed internal links, avoiding duplicate links within the same pages.
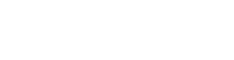
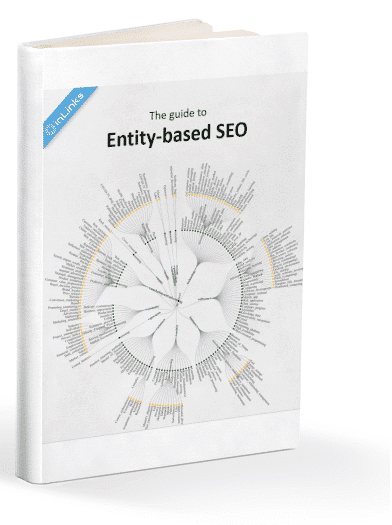
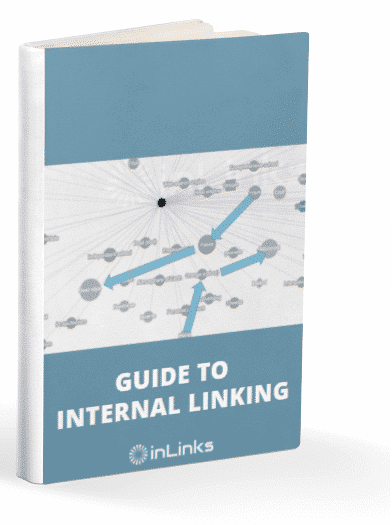
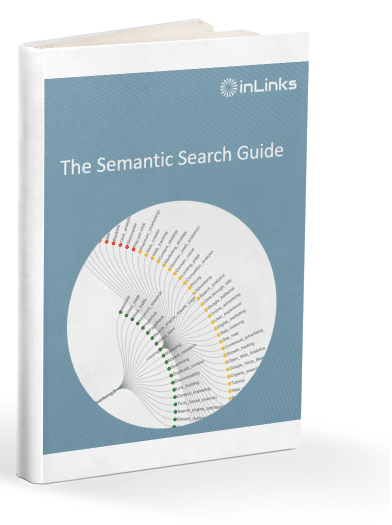
Leave a Reply
Want to join the discussion?Feel free to contribute!