This video shows you how to insert Inlinks JS code into your website using Google Tag Manager (GTM). It assumes you already have GTM installed on the site. We will install the inlinks.net code, which is used to generate schema and internal links on the website. xtx video url

I’ll organize this content into clear sections, removing verbal fillers like “uh” and avoiding em dashes and hyphens. Here’s the structured text:
How to Connect Custom HTML to a Website Using Google Tag Manager
Introduction
This is a video on how to connect custom HTML, particularly in Inlinks custom HTML, into a website using Google Tag Manager. Google Tag Manager is a system for inserting any kind of code. You could insert HTML, but it is mostly used to insert things like tracking URLs and similar elements.
Prerequisites
This guide assumes that you have Google Tag Manager set up on your system. If you have not set up Google Tag Manager, you may want to insert the code somewhere else.
Understanding Google Tag Manager
Google Tag Manager works by adding things called tags. For example, on the Inlinks website, there are currently three tags: First Promoter page tracking, Help Hero, and Microsoft Clarity Analytics.
Help Hero creates little pop-ups on the website. This is being driven by a bit of JavaScript on the website, while everything else is done on another server. This demonstrates how inserting code through Google Tag Manager can work.
Adding a New Tag
To add custom HTML:
- Go to the overview of the workspace
- Click “Add New Tag”
- This will display different types of tags and triggers
- Scroll down and select “Custom HTML” tag
- A small window will appear asking what HTML you want to add
- Paste your code into this window
- Give your tag a name (example: “Inlinks Code”)
- You can add additional information such as “Custom HTML” to clarify what it is, the date, and your name
Setting Up a Trigger
After saving the tag, you need to set up a trigger to determine when the code will fire:
- Click to add a trigger
- Choose “All Pages” if you want the code to run on every page
- You can also set specific conditions, such as only loading on pages with particular syntax
- For example, in Inlinks, pages used when logged in start with “/i”
- Select your desired trigger condition and save
Testing and Publishing
Once you have set up the tag and trigger:
- The tag is still in the workspace and not yet live
- Click “Preview” to enter debug mode and see how it would run
- The debug mode shows what code has been fired
- If everything looks correct, you can proceed to publish
Pre-Publishing Tips
Before publishing:
- If adding code is sensitive in your environment, you can click on the internal links button and switch all internal links off
- You can also switch all schema off
- This means that when you add the code, nothing will immediately happen to your website
- You control the changes from within the Inlink system
- The changes will only go live when you switch those buttons back
Publishing Your Changes
To make your changes live:
- Click the “Submit” button
- Add a description of what you are doing (example: “Added the Inlinks code”)
- Once published, your code is live on the website
- The system updates your version history
- You can view all previous versions
- If needed, you can roll back to a previous version
Conclusion
The code is now running on your website along with any other tags you had before. Google Tag Manager allows you to insert code, track versions, and roll back changes if necessary.
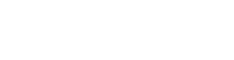
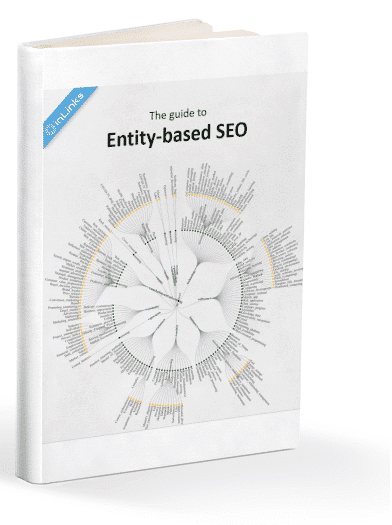
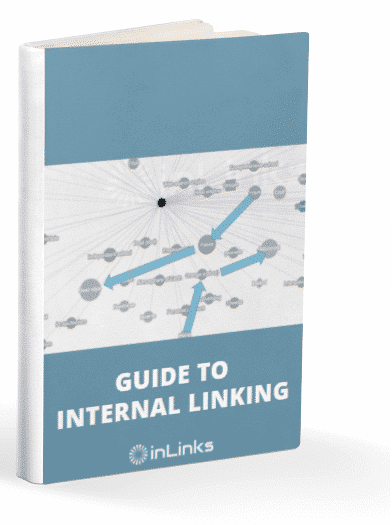
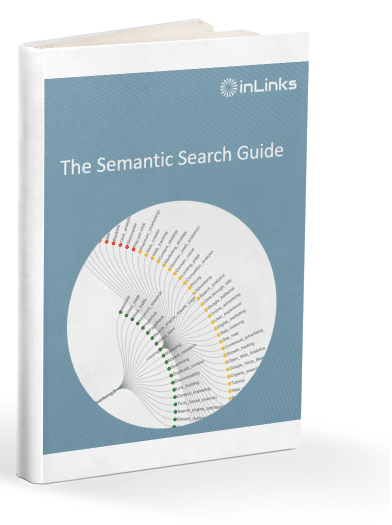
Leave a Reply
Want to join the discussion?Feel free to contribute!