Although it’s well-established that internal links are a Google ranking factor, they’re still overlooked by SEOs and content marketers. In fact, in 2022, InLinks studied 5,112 websites to see just how well SEOs are using internal links. Of the 60,259 content pages analysed, we found 82% missed internal link opportunities. That’s a staggering number, but I understand why.
Internal linking is complex. As you focus on keeping your content pipeline fresh, tracking every piece and building internal links to them is tedious, but the benefits are immense.
If you manage internal links for your website or a client’s, here’s how to find internal linking opportunities within your content pages and quickly build them with InLinks.
But first —
What are the types of internal links?
Here at InLinks, we define internal linking as the art and science of interconnecting content within your website for SEO. A simple example is this: internal linking guide.
Essentially, there are two types of internal links.
(a) Navigational
(b) Contextual internal links
Navigational internal links are those links that guide users around your website. They’re usually found in the header and footer of your pages and sometimes in the sidebar.
For instance, you’ll find the InLinks navigational links on every page of our site.

Ideally, navigational links should be easy to access, intuitive, and consistent so visitors can enjoy a good user experience as they journey through your website.
On the other hand, contextual links are internal links within a page’s body texts, for example, in blog posts. These links are usually the most important for SEO as they point visitors to additional resources and pass authority to your important pages.
For the purpose of finding internal link opportunities, we’ll focus on contextual links within blog pages.
Using contextual internal links helps you connect related pages of content. Doing so will give Google algorithms a clear understanding of your content, create topical relevance and guide visitors deeper into your funnel.
Whether you’re publishing new articles or have a lot of existing content, here is how you can find internal linking opportunities within your blog.
How to find internal link opportunities within your content
Finding internal link opportunities starts with deciding on the topics you would like to rank for. Of course, these could be topics you already have some ranking for, but you’re looking to boost them by pointing more internal links to their main pages.
To find these topics, use a keyword research tool like SEMrush to see your organic ranking keywords. A good practice is to look at keywords in positions 5-15 because these are the ones that could use some boost (as click-through rate begins to drop significantly after the top 3 results).
Another way is to dig into your Google Search Console to see relevant ranking queries that get very few impressions and clicks. Low impressions and clicks to your relevant queries could suggest that your content pages aren’t ranking highly for such terms. Hence, building internal links to them could increase their pagerank.
Once you have a list of key topics you wish to rank for by building internal links, it’s time to start unearthing internal link opportunities within your content.
Find internal link opportunities manually
The first method is manually looking up content pages containing your target keyword. You can read through all your existing content to find these pages, which may be feasible if your site includes 50 pages or fewer. For large websites, it’s more difficult.
Another way is to search your site using the Google search operator — [keyword] site:sitename.com. This will pull up all the pages of content on your website that contain your keyword or are contextually relevant to it.
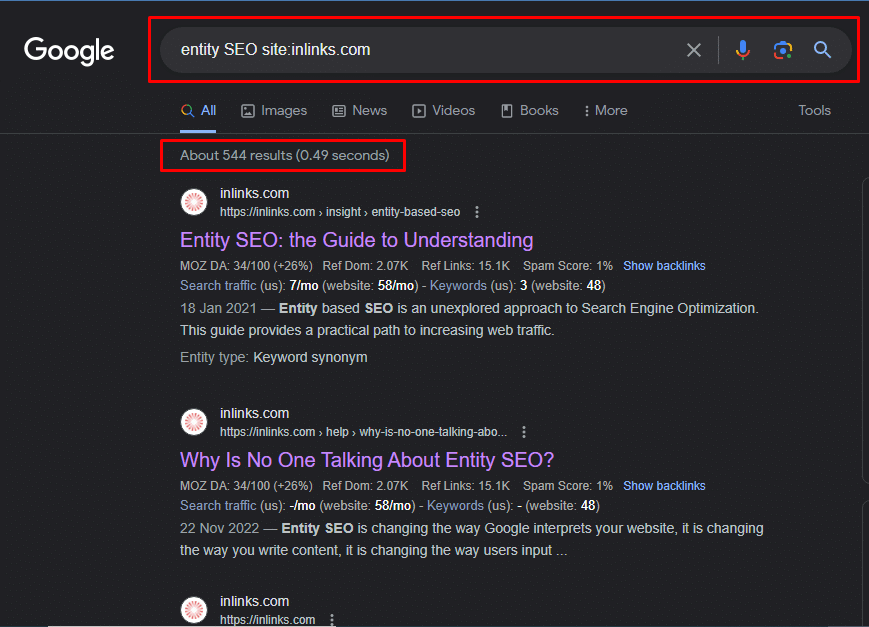
Putting the keyword in quotes like this “[keyword]” will restrict the search to only pages containing that specific keyword. However, there’s one caveat. This site search will only return content pages already indexed by Google.
Usually, Google will show your strongest page for the keyword at the top of the search results, which should be your cornerstone page. However, it’s possible to have two or more pages that could pass as cornerstone pages for a particular keyword. In this case, you’ll have to select the best page for the keyword. Once you do, start reading through your other content pages to find where it makes sense to insert an internal link to your cornerstone page.
One important thing to keep in mind as you add these internal links is your anchor text. An anchor text is the clickable part of your internal link. It’s the word, phrase, or sentence that tells Google and users what the page you’re linking to is about. So, it should be clear, descriptive, and relevant to the page it’s coming from and the one it points to.
When adding internal links, a good practice is to vary your anchor text. Instead of using only exact match anchor texts — the exact keyword of the page being linked to — use synonyms and related phrases that are contextually relevant to your cornerstone page. The reason is this: Since Google rolled out its Penguin algorithm in 2012, they began to look more closely at anchor texts. Using the exact keyword as anchor text too often can make your internal links look unnatural and suspicious to the algorithm.
If reading through all your pages and inserting internal links is out of the question, the next reasonable option is to use an internal links tool.
Use an internal links tool to find internal link opportunities
On WordPress websites, you can use an internal links plugin like Link Whisper to quickly find content pages with no incoming or outgoing internal links. These pages could be prime opportunities for internal linking.
Based on your keyword and cornerstone page, these plugins can spot related content pages, suggest anchor text placements, and automatically link them to your target page. This saves time and manual effort.
The problem, however, is that most internal link plugins do not understand context. So, unless the tool you’re using is entity-based, like InLinks, or understands the concept of semantic SEO, it runs the risk of identifying only exact-match anchor text. Which we know can have adverse effects on your SEO.
Fortunately, the InLinks internal linking tool solves this problem with its entity-based approach. Like other internal link tools, InLinks will find content pages with internal link opportunities. Then, it’ll identify contextually relevant anchor texts based on its understanding of the entities within your website.
So instead of exact match links that provide little to no context about the pages being linked, your internal links will give Google and users a clear understanding of your content without triggering the algorithm.
| 💡 → Pro tip: Looking at SEO from the viewpoint of entities is invaluable for optimising your website. |
How to find internal linking opportunities with InLinks
First, you need to create an account to use the InLinks internal linking software. So, if you don’t have an account already, sign up now, then log in.
STEP 1: Bring your blog pages into InLinks
Once logged in, go ahead and create your first project on InLinks by clicking the green “Create a Project” button. Then, add your website’s URL and select your target market.
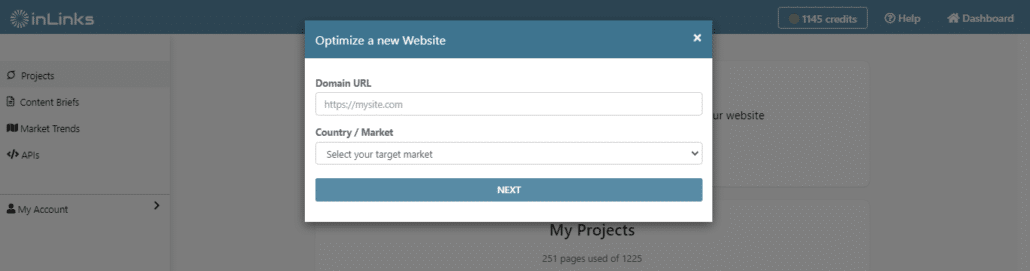
Next, bring in the pages with which you’d like to build internal links. Usually, InLinks will show you the total number of pages found in the SERPs for your URL and recommend a number you should start it. You can follow these recommendations or add your preferred pages manually.
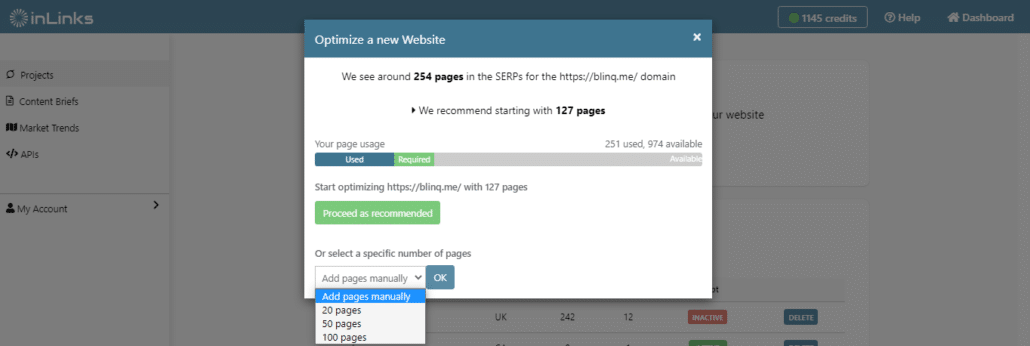
Once you hit proceed, the InLinks Natural Language Processing Algorithm will start analyzing your pages to extract the named entities within them. From understanding these entities, InLinks will make recommendations for building internal links and further optimizing your website.
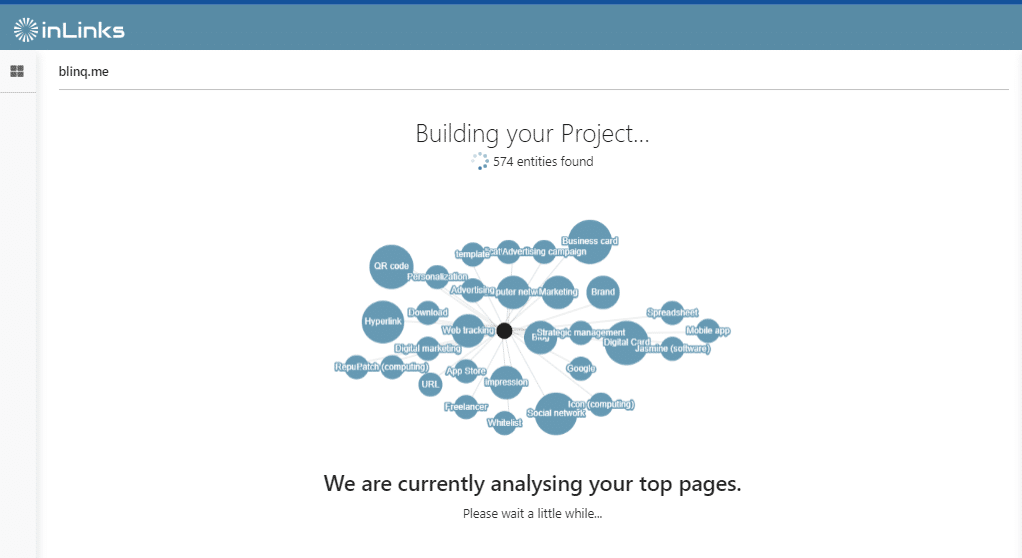
STEP 2: Associate your cornerstone pages to a target topic
Once the NLP algorithm analyses your page, it’ll open your project dashboard. Navigate to “Topics” from the sidebar menu to see the knowledge graph InLinks built from your pages. This knowledge graph contains all the named entities extracted from the pages you added to your InLinks project. It will immediately show you the total number of internal link opportunities detected for each topic.
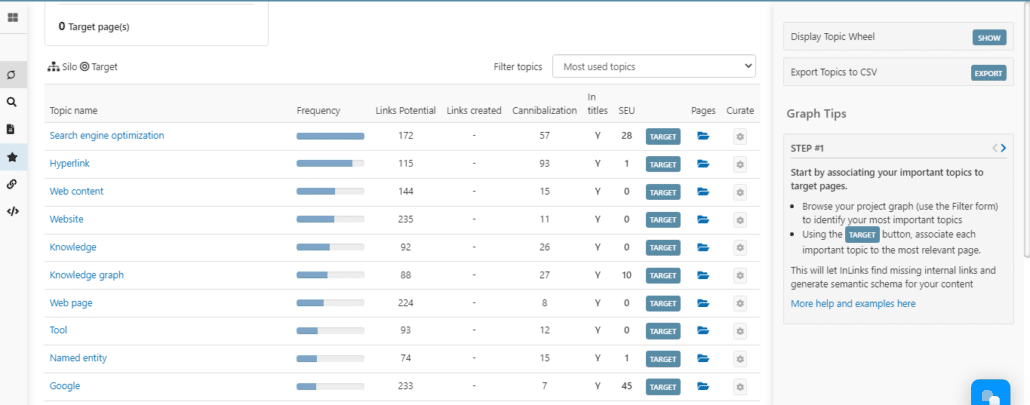
Now, it’s time to start associating your important topics with the target page you want to rank. You can use the filter function to narrow the topics InLinks has found within your pages to the most relevant category for your website.
Click on “Target” beside a topic, and InLinks will pull up a list of potential target pages. Look through the list and decide on the best piece of content that should serve as your cornerstone page. Assuming you’ve built a content plan with topic clusters, I’ll advise you to choose your pillar page as your cornerstone page for that cluster. Do this for all the topics you want to build internal links and rank for.
| 💡 → Notice how I used “topic” here, not “keyword”? This is because SEO has since shifted from keywords to entities (also called topics). Optimising around topics instead of specific keywords enables you create content and build links that provide context. To learn more about entities in SEO, read our entity SEO guide. |
STEP 3: Review your internal links
Immediately you associate a topic to a target page, InLinks will automatically build internal links to it. You’ll see the total number of links on your topics dashboard. If you don’t see it immediately, refresh the page. Now, navigate to the “internal links” tab to review the links.
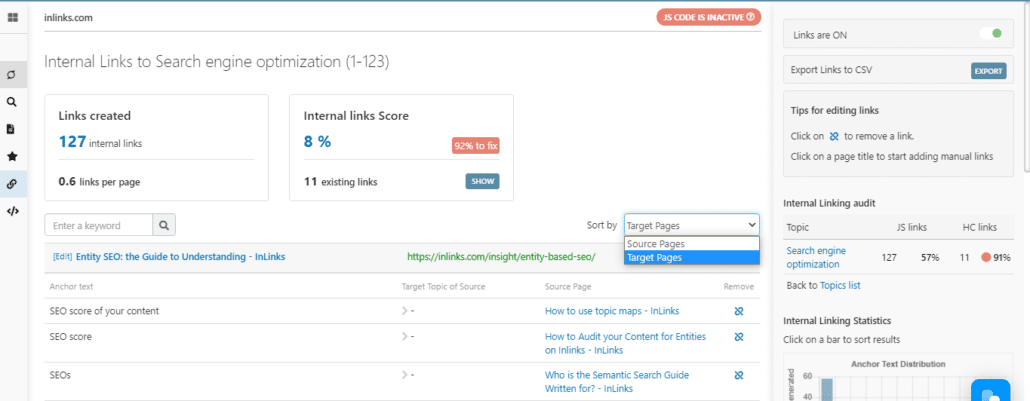
You can view internal links by “source” or “target” pages. When you click on a link, you’ll see the anchor text InLinks has used for your internal links. You’ll notice that the anchor texts vary between exact matches to synonyms, phrases, and even sentences. We do this so your internal links seem natural, provide enough context about the destination page, and are easily understandable by the bots.
As you review the internal links, you can edit the anchor text, remove a link or manually add links you believe the tool has missed.
After reviewing, you can automatically place the internal links on your site by adding the InLinks Javascript (JS) code to your website’s footer and activating it.

Once this line of JS code is activated, our internal links tool will continue running in your site’s background. So, it’ll automatically detect internal link opportunities and inject links into your website every time you add a new page or update old content. Essentially saving you time while ensuring your internal linking structure stays optimised.
Start building internal links with InLinks
Done right, internal links help boost your topical authority and relevance, ultimately giving you a lift on the SERPs without building any backlink (external links).
And while internal links can be difficult to manage manually (especially on large websites), InLinks streamlines the process to ensure you’re never missing any internal links opportunity.
Still waiting to start using InLinks? Sign up now!
| This post was researched and drafted by Juliet John and reviewed and edited by Dixon Jones. |
Related Reading:
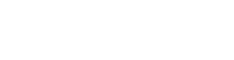
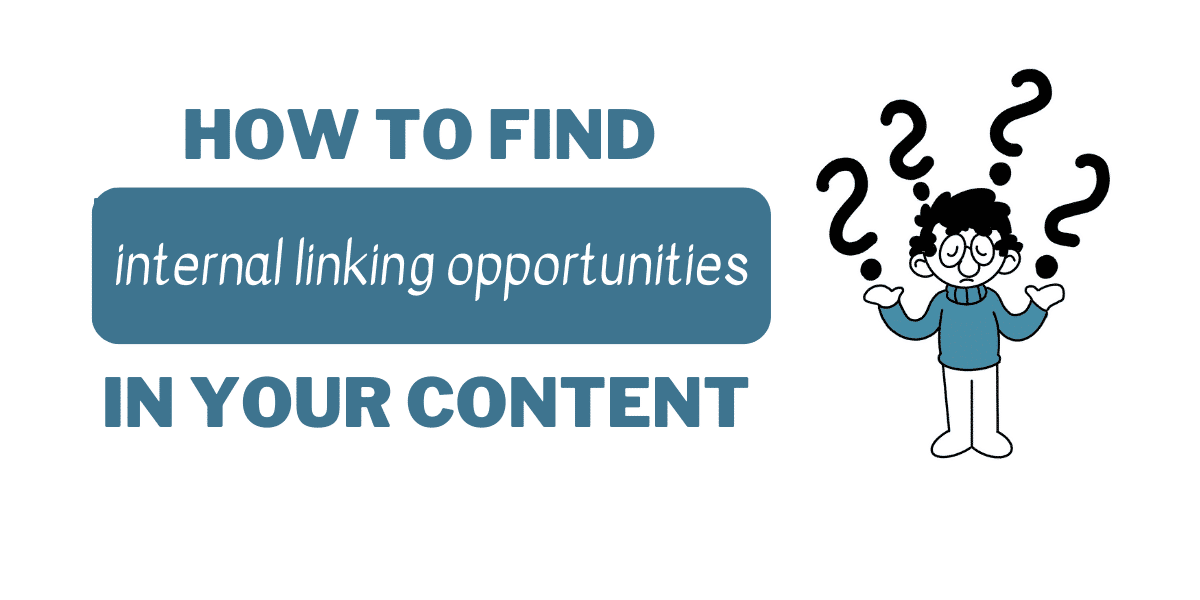
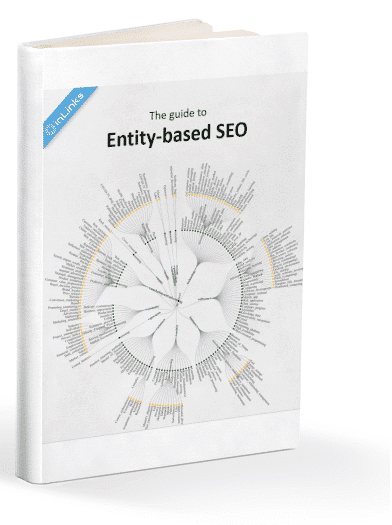
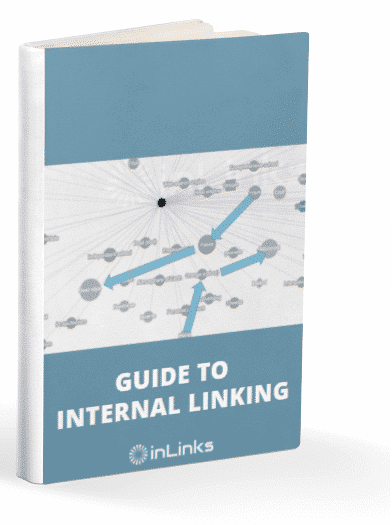
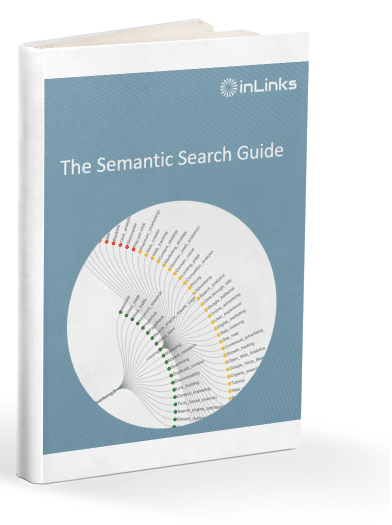
I have tried on my website but i could not find the inlinks plugin, is it because my website is on network or the inlinks free version has issues while downloading and extraction.
please guide
You have not yet registered the email address you supplied with this comment. Sign up here.
Leave a Reply
Want to join the discussion?Feel free to contribute!