The social media manager is one of the newest additions to the InLinks entity SEO suite. The tool streamlines social media marketing by making it an extension of your SEO efforts. With it, you can generate unlimited content ideas, establish authority online with meaningful content, and stay consistent by planning and scheduling content in advance.
In InLinks you only pay for the months you need to use our exclusive full suite of AI SEO Tools. Watch below as our social media manager tool performs live, recorded just for you.
You will understand in just half an hour exactly how its different features perform and exactly how to use it. Maximize productivity and results for your business with a free trial, and armed with hundreds of helpful step by step videos on our YouTube channel. Remember, we also offer a complimentary 30 minute setup with an Inlinks expert.
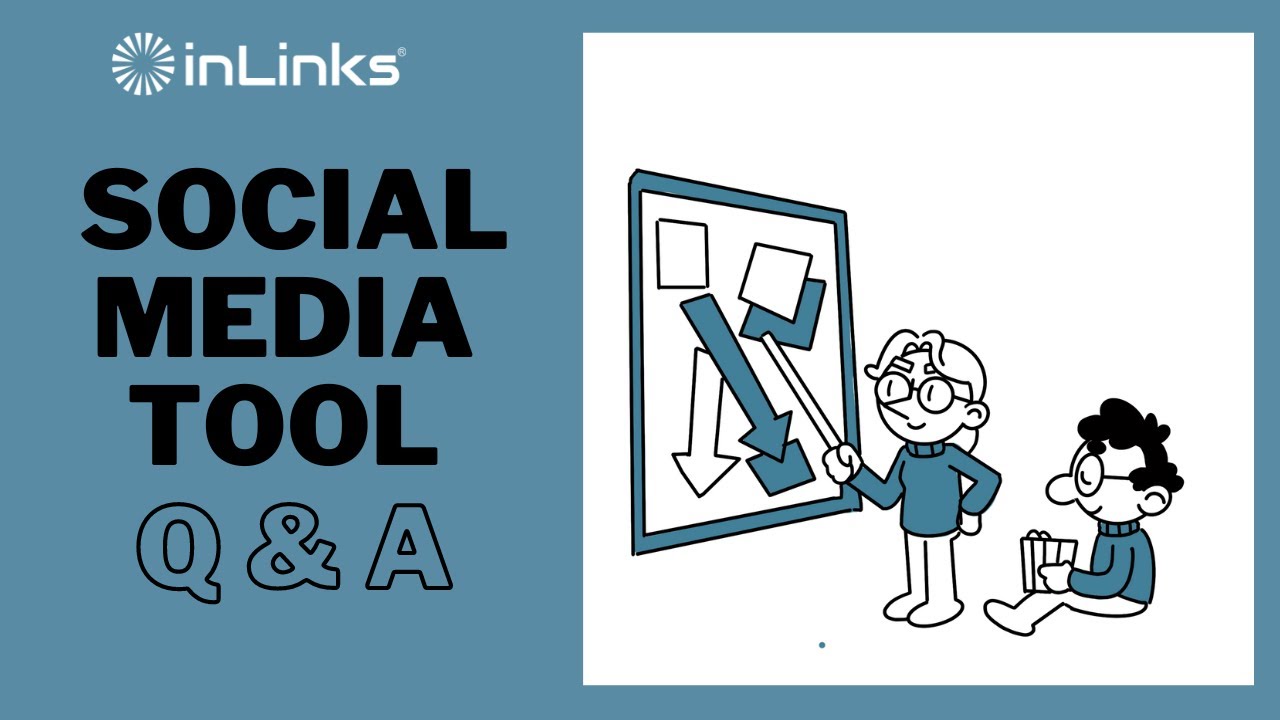
Features of the social media manager
1. Content idea generator
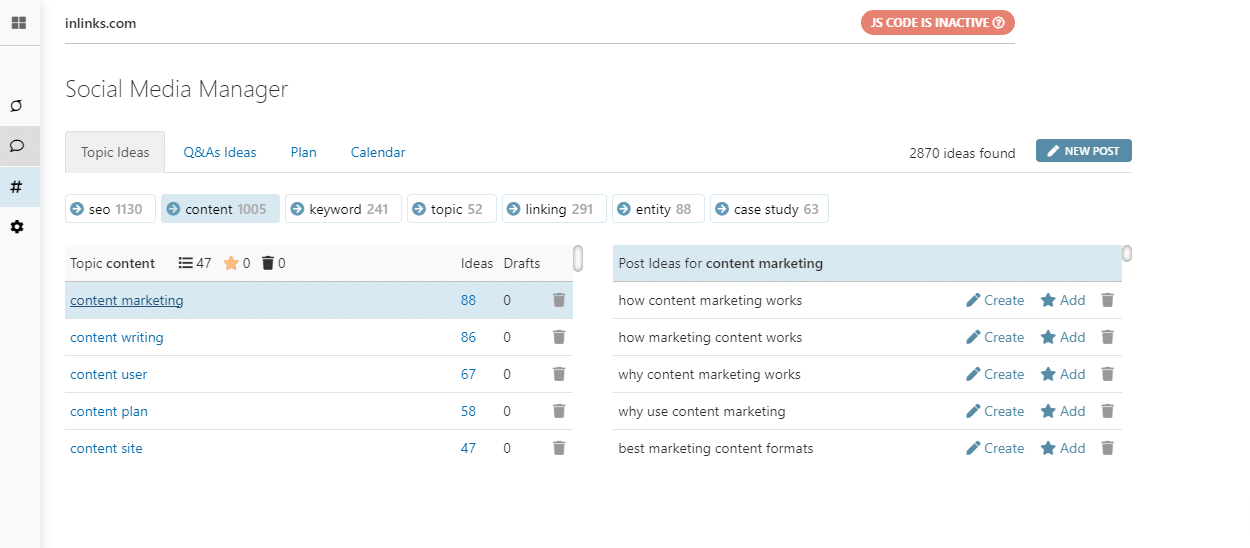
According to Hubspot’s 2023 State of Marketing Report, two of the biggest challenges social media marketers face are finding ideas for new content and creating engaging content. Indeed, coming up with new content daily takes a lot of work, especially when the competition is tough. One creative rut and your entire day, if not a week, is off, and you’ll begin to struggle with consistency.
Thankfully, InLinks’ social media manager solves this problem with its entity approach. The tool removes the stress of brainstorming what to post by using your website’s knowledge graph as a repository of content ideas.
When you add a website to an InLinks project, our aggressive Natural Language Processing Algorithm will analyze it and extract all the entities/topics you need to talk about online to become an authority in your industry. Next, our system will tap into Google Suggest and extract questions your audience have about those questions. These are your social content ideas. But that’s not all. The InLinks system also crawls your website to extract questions in your blogs and their answers so you can use them as social content.
And as you add more pages to your site and bring them into your InLinks project, the tool will continue to generate ideas from your knowledge graph. This way, you’ll never run out of content ideas again.
2. Content editor and writer
After getting ideas, there’s no need to switch tools to craft your content. The back and forth is stressful and time-consuming. Instead, you can do it all within InLinks. The tool comes complete with a text editor and AI writer to help with creativity. The text editor formats your content to suit your specific platform. And once you save the content draft, you can add an image and link to related blog posts on your website—of course, that’s if you wish to.
3. Content planner
There’s no need to maintain separate spreadsheets or calendars for tracking your content. That back and forth can hinder efficiency and cause confusion. The social media manager includes a comprehensive content planner to give you a bird’s eye view of your social content strategy.
4. Content calendar
As you schedule content on InLinks, it’ll go into the content calendar and automatically go live on your desired platform. This way, you’ll stay consistent and drive better results.
5. 2-click social media connection
For a seamless experience, InLinks connects to LinkedIn and Twitter in 2 clicks (except you have 2-factor authentication enabled). Once you connect your social media account, you’ll see how your posts will look when they go live on your dashboard.
Now you’ve seen the features of the InLinks social media manager, here’s a breakdown of how to use the tool.
How to use the Inlinks social media manager
You must be logged into your InLinks account to access the social media manager. The tool lives inside the entity SEO suite you’re already familiar with, making the process very similar to using the internal links and schema tools. If you’re not an InLinks user, sign up, then log in.
STEP 1: Create a project
Once logged in, click the green Create a Project button to create your first project.
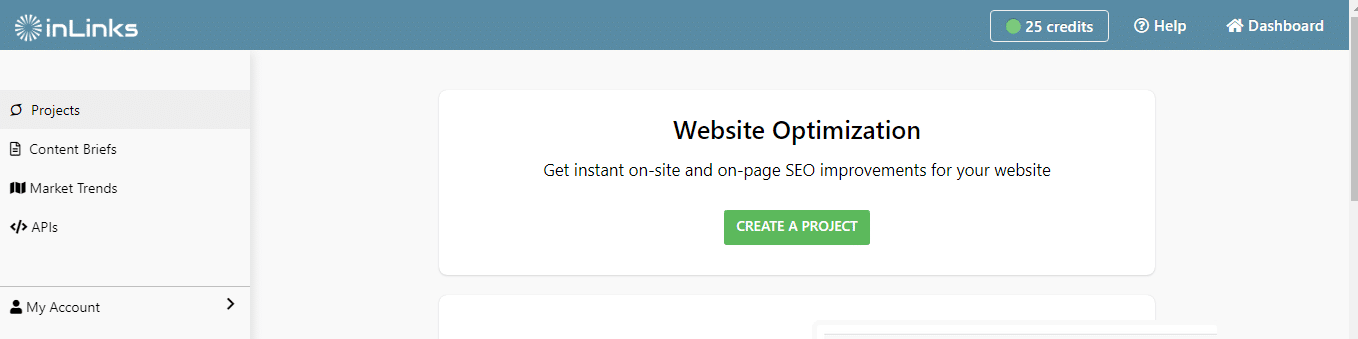
Next, add your website’s URL and select your target market.
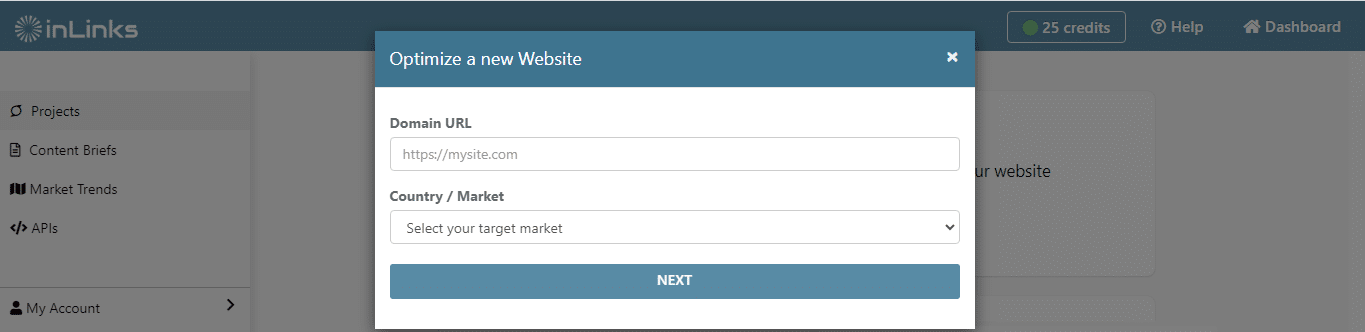
Click Next to bring in some of your website’s pages. As usual, the system will show you the total amount of pages found for your URL on the SERPs and then recommend a number to start with based on your account type. You can follow the InLinks recommendation or add yours manually.
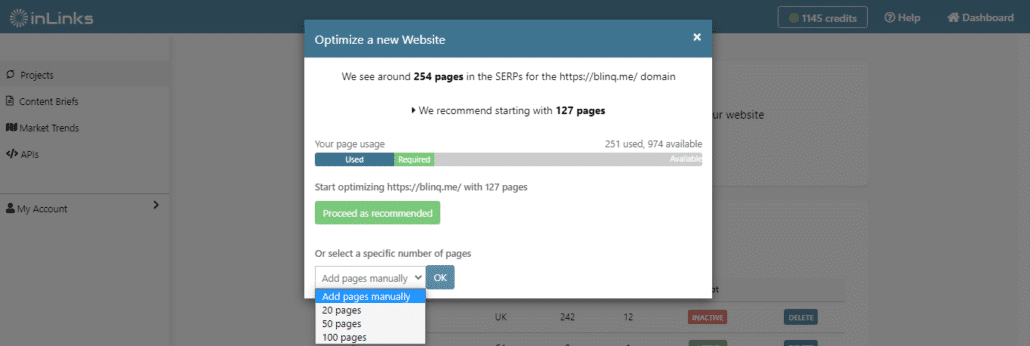
When you’re done, click Proceed so the NLP can analyze your website to extract the named entities within and build your knowledge graph.
STEP 2: Navigate to the social media manager
After the system analyzes your pages, it’ll open your project dashboard. From the left side panel, navigate to Social Media to access the social media manager.
Your next screen should look like this –
STEP 3: Connect your social media accounts
Once you’re in social media manager, your first action should be connecting your accounts. So, go to the left side panel again and click the Channels tab.
On the next screen, connect the social media channels you want to create and post content on. InLinks currently integrates with Twitter, LinkedIn, and Google Business. We have Facebook and Instagram in the works.
Once done, click Manager on the side panel to return to the social media manager tab.
STEP 4: Generate content ideas
In the Topic Ideas tab, you’ll see the total number of content ideas InLinks has found within your website. You’ll also notice that the tool categorizes these ideas into topics and clusters. In the example below, the topics are SEO, content, linking, entity, etc. Click on a topic beneath the Topic Ideas tab to view a cluster.
These clusters are the subjects significant to your business and brand. Hence, you need to talk about them to establish authority on social media and delight your audience with good content. Also, since these clusters are extracted from your website, you’ll maintain a consistent message across your blogs and social platforms.
If you click on a cluster, for example, “SEO writing,” it’ll open a list of post ideas on the right side.
Scroll through the list to discover relevant post ideas for sharing educational and helpful content with your audience. You can use these ideas for Twitter threads, LinkedIn articles, quizzes, surveys, youtube videos, podcast series, and more. If you like an idea, click ⭐Add to add it to the content plan. Or click Create to write the post immediately.
Repeat this process for every cluster and topic until you have weeks worth of post ideas in the content plan. Remember that you can remove a cluster or post idea from the list by clicking the Trash 🗑 emoji.
For even more content ideas, switch to the Q&As Ideas tab to see questions and answers InLinks has pulled from your website.
STEP 5: Create content
Click the Plan tab to see all the post ideas you’ve curated.
Then click Create to open the text editor and write your content. The social media manager integrates with Open AI, so if you need creative assistance, click the robot 🤖, and GPT will generate content for you. The content will include relevant hashtags and emojis to help increase visibility and engagement. But, do not use the AI-generated content as is. Proofread, tweak, and add context to it first.
If everything looks good, scroll down the page to save your post as a draft or select the platform you want it posted to.
STEP 6: Schedule your content
Once you click Save, it’ll open the content scheduler on the right side.
From here, you can schedule your content, add an image to the post or link it to a related blog on your website. Hit Preview to see what the content will look like once it goes live.
Step 7: Manage your social media content funnel
Once scheduled, InLinks will automatically post your content so you can focus on engaging with your audience and brand building.
You can manage your social media content funnel from the Plan and Calendar tabs. In the Plan tab, you’ll see the status of every post, action required, content topic and question, publication channel, and the date. You can also export the content plan to a CSV file if necessary.
FAQ about InLinks social media manager
Does the social media tool support all languages?
No. The social media manager is only available in English and for English projects.
Can I add an image from my computer?
Yes, the social media manager integrates with Pixabay for stock images. However, you’re free to bring in your image. Just click choose file when the images tab opens to select an image from your computer.
Is there a cap on how much content I can post on social media?
Yes, and No. On LinkedIn, you can post unlimited content via the social media tool. But on Twitter, we’re limiting the number of tweets you can post to 20 tweets per month per account level because of the costly Twitter API. Our CEO, Dixon Jones, explains it clearly in this webinar.
Improve your social media and SEO efforts with InLinks
Building topical authority online is easier and faster with the InLinks entities/semantic approach to social media and SEO. No more struggling with creative block or publishing mundane and generic content. The social media manager allows you to generate meaningful content ideas without sweat. By tapping into Google Suggest data, you can confidently create content that puts your audience first, aligns with the ever-changing search engine algorithm, and supports your SEO efforts.
Remember, besides social media, InLinks provides SEO content planning and optimization, internal linking automation, and schema markup to make your online marketing effective and successful.
Try InLinks NOW
If you have not yet tried InLinks, you can sign up now or book a one to one demo to see how powerful it is and request a free project setup.
| This post was researched and drafted by Juliet John and reviewed and edited by Dixon Jones. |
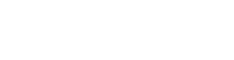
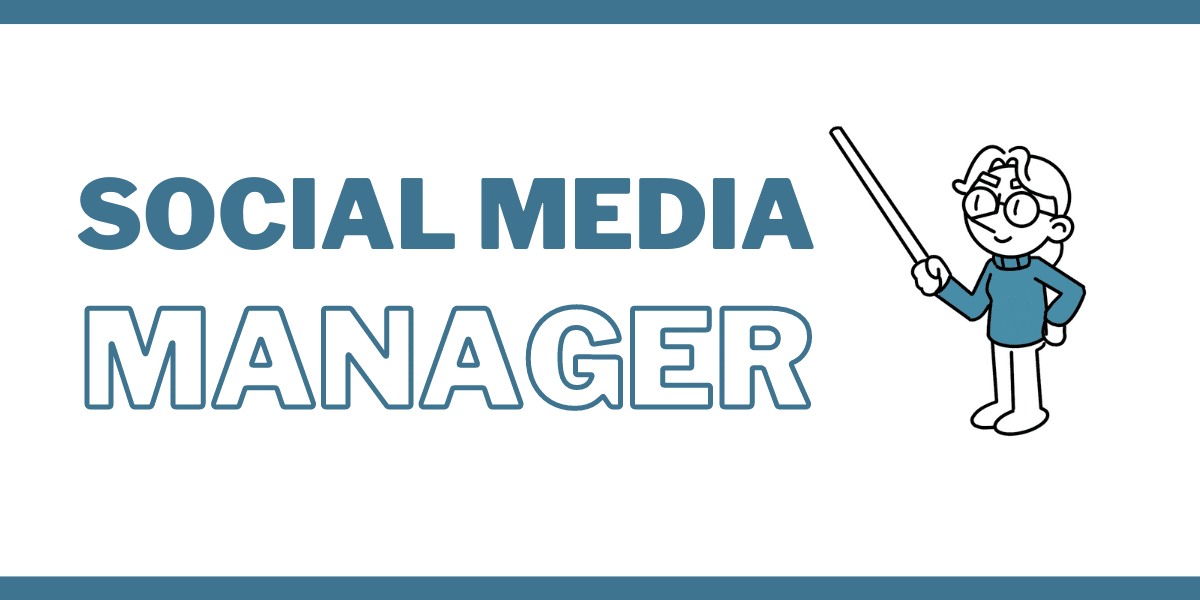
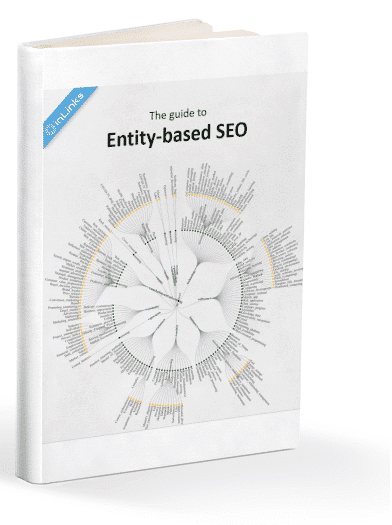
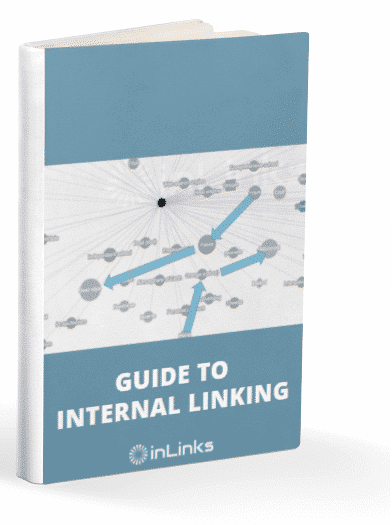
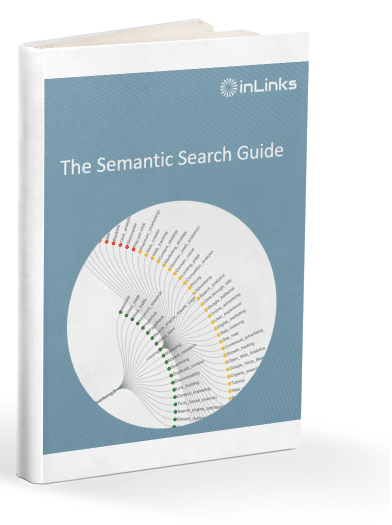
Leave a Reply
Want to join the discussion?Feel free to contribute!